As the saying goes, a picture is worth a thousand words.
In order to improve your documentation and uplevel red team and pentest reporting, it’s useful to add date and time information to screenshots and script logs.
This helps the Blue Team (and yourself) reviewing past activity, reports and when deconflicting activity is required. Depending on the shell that is used there are different ways to go about it. Let’s cover three common ones.
Bash
In Bash adding time information is pretty straight forward, and below example also adds some more color:
PS1="[\d \t\[\033[0m\]]\[\033[1;32m\] \u@\h:\[\033[1;34m\]\w\[\033[0m\]\$ \[\e]0;Embrace the Red\a\]"
And this is how it looks like:
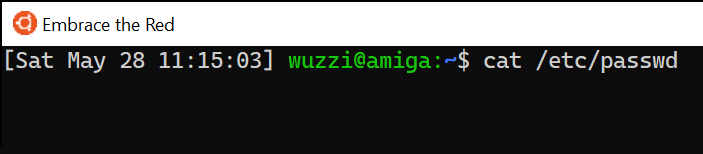
Implicitly documenting commands with timestamps is pretty neat. The the above example also updates the title of the shell, which is an additional neat thing that can be done.
You can also add this to the ~/.bashrc file, so every new bash shell gets it.
macOS – zsh
On macOS it’s possible to do it this way:
PS1="[20%D %T] %n@%m %1~ %# "
The result is as follows:
[2022-05-28 14:17] alice@alice-MAC ~ %
The startup script for zsh is at ~/.zshrc in case you are wondering where to set this.
PowerShell
In PowerShell the prompt is controlled by implementing the Prompt function.
function Prompt { "[$(get-date )] $Env:USERNAME@$Env:COMPUTERNAME [$PWD] PS> " }
The PowerShell documentation is here if you’d like to read up more on it.
Conclusion
Leverage custom command prompts to improve reporting and logging.
Share your favorite prompts!
Happy hacking~~~






